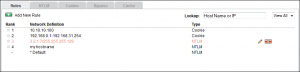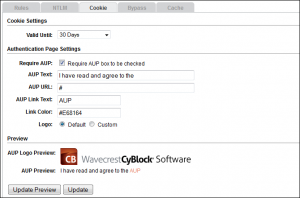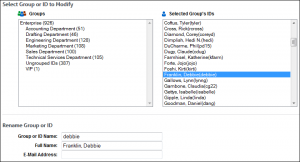Configuring Windows Server 2012 and 2008 R2 to push out a group policy to all users can be challenging with Microsoft’s introduction of Group Policy Preferences. These preferences provide more than 20 Group Policy extensions that increase the number of configurable settings in a Group Policy object (GPO). Within most preference items, the configuration interface looks similar to the applicable user interface for configuring settings so the layout will be familiar. The guidelines to set up users’ browsers with a proxy configuration are alike for Internet Explorer 7, 8, 9, and 10, and the following instructions are for Internet Explorer 10.
- Go to Group Policy Management, and select the GPO to which you want to add the Internet Explorer 10 settings.
- Edit the GPO.
- In the Group Policy Management Editor, go to User Configuration, Preferences, Control Panel Settings, and then Internet Settings. If you have already created settings for Internet Explorer 7, 8, and 9, they will be displayed here.
- Right-click in the right-hand pane, select “New,” and then select “Internet Explorer 10.”
- In the New Internet Explorer 10 Properties dialog box, click the Connections tab, and then click LAN Settings.
- Under Proxy server, select the check box to enable the “Use a proxy server…” option.
- In the Address field, enter the IP address of your proxy server, and in the Port field, enter the port number.
- Now you need to enable the settings and apply them to all users. You can individually enable and disable underlined settings or settings preceded by a circle within a preference item. The underlining or circle of the setting indicates whether it is currently enabled or disabled.
- A setting with a solid green underline or a green circle is enabled. The preference extension applies this setting’s value to the user or computer.
- A setting with a dashed red underline or red circle with a slash is disabled. The preference extension does not apply this setting’s value to the user or computer.
- Press the following function keys to enable or disable the settings within a preference item. To select a setting, click the actual text of the setting or its text field.
- F5 – Enable all settings on the current tab.
- F6 – Enable the currently selected setting.
- F7 – Disable the currently selected setting.
- F8 – Disable all settings on the current tab.
- After enabling the settings, select the check box to enable the “Bypass proxy server…” option.
- Click OK, Apply, and then OK to save the changes. You will see the Internet Settings entry for Internet Explorer 10 along with Internet Explorer 7, 8, and 9, if they were previously created.
Configuring proxy settings in IE 10 and 11 with registry settings
For IE 10 and 11, the alternative way of configuring proxy settings is deploying the registry keys directly.
Key path/location for the registry keys: HKEY_CURRENT_USER\Software\Microsoft\Windows\CurrentVersion\Internet Settings
- Automatically detect settings
Registry key: “AutoDetect”
Value Type: REG_DWORD
Value Data:
0 = Disable
1 = Enable
The key AutoDetect is only visible before you start IE 10 (or IE 11) on the machine, as IE will interpret it immediately and then delete the key right after.
- Use automatic configuration script
Registry Key: “AutoConfigURL”
Value Type: REG_SZ
Value Data: “http://<servername|host>/my_proxy.pac”
To configure this, you may need up to 3 registry keys:
“ProxyEnable” check box for “Use a proxy server for your LAN (these settings will not apply to dial-up or VPN connection)”
Value Type: REG_DWORD
Value Data:
0 = Disable
1 = Enable
“ProxyServer”
Value Type: REG_SZ
Value Data: “ProxyServerName:Port”
“ProxyOverride”
Value Type: REG_SZ
Value Data: “list_of_exclusion”
Value Data: “list_of_exclusion;<local>”
<local> value represents the check: “Bypass proxy server for local addresses”
The value is added automatically when enabling the check box in the GPP User Interface (UI) when deploying through the registry key is required.
Deploying the registry keys via GPP registry item
There are different ways to deploy the registry keys, and it is important to correctly deploy the registry keys provided above.
Location of the policy: User Configuration / Preferences / Windows Settings / Registry / Right Click + New + Registry Item
REGISTRY AND SETTING CONFIGURATIONS
- Automatically detect settings
Action: Replace
Hive: HKEY_CURRENT_USER
Key Path: Software\Microsoft\Windows\CurrentVersion\Internet Settings
Value Name: “AutoDetect”
Value Type: “REG_DWORD”
Value Data: “0” or “1”
0 = Disable
1 = Enable
- Use automatic configuration script
Action: Replace
Hive: HKEY_CURRENT_USER
Key Path: Software\Microsoft\Windows\CurrentVersion\Internet Settings
Value Name: “AutoConfigURL”
Value Type: “REG_SZ”
Value Data: “http://<servername>/my_proxy.pac”
- Use a proxy server for your LAN (These settings will not apply to dial-up for VPN connections)
Action : Replace
Hive: HKEY_CURRENT_USER
Key Path: Software\Microsoft\Windows\CurrentVersion\Internet Settings
Value Name: “ProxyEnable”
Value Type: “REG_DWORD”
Value Data: “0” or “1”
0 = Disable
1 = Enable
- Proxy Server : ProxyServerName:Port
Action: Replace
Hive: HKEY_CURRENT_USER
Key Path: Software\Microsoft\Windows\CurrentVersion\Internet Settings
Value Name: “ProxyServer”
Value Type: REG_SZ
Value Data: “ProxyServerName:Port”
Action: Replace
Hive: HKEY_CURRENT_USER
Key Path: Software\Microsoft\Windows\CurrentVersion\Internet Settings
Value Name: “ProxyOverride”
Value Type: “REG_SZ”
Value Data: “192.168.1.*;*.domain.com;<local>”
- Bypass proxy Server for local addresses
The option is represented by the entry “<local>” added in ProxyOverride setting value data.
See https://blogs.msdn.microsoft.com/askie/2015/10/12/how-to-configure-proxy-settings-for-ie10-and-ie11-as-iem-is-not-available/, Case 2, Step 2 for more information.