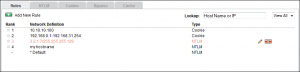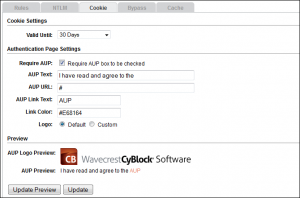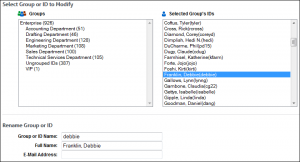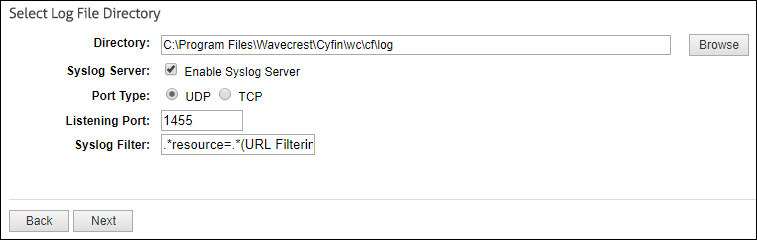For CyBlock customers, captive portal is available as an alternative to NTLM authentication in CyBlock Software, CyBlock Appliance, and CyBlock Cloud (version 9.1.0). Captive portal requires an account for each user who wants to access the Internet through your network. When a user tries to access a Web site, a browser cookie authentication logon page is displayed that will allow users to create an account or reset their password if forgotten. When entering their credentials, you can require users to agree to the company’s AUP before continuing on.
The steps to set up a captive portal are highlighted below. Be sure to check out the product Help or manual for detailed instructions.
- Set up your rules for proxy authentication. Go to User Management – Authentication.
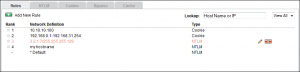
Note: The Bypass and Cache tabs are available in CyBlock Software and CyBlock Appliance only.
- Define how long the cookie will persist, and specify and preview the details of your cookie authentication logon page. Go to User Management – Authentication and click the Cookie tab.
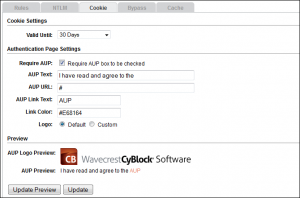
Note: In CyBlock Appliance and CyBlock Cloud, this tab will be displayed differently.
- Ensure that users have an e-mail address entered in Groups and IDs. Go to User Management – Edit Users – Modify.
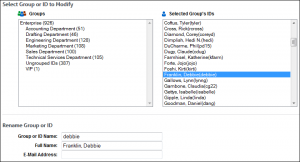
- Set up users’ browsers to allow local addresses to go through the proxy, that is, to not bypass the proxy server.
- In Internet Explorer, go to Tools – Internet options and click the Connections tab.
- Click LAN settings.
- Under Proxy server, ensure that the “Bypass proxy server for local addresses” check box is not selected.
- Access a Web site, and the cookie authentication logon page will appear allowing you to create an account.
- After creating your account, enter your new password, and you will be redirected to the Web site that you were trying to access.
For additional assistance, please contact Technical Support at (321) 953-5351, Ext. 4 or support@wavecrest.net.