The company name appearing in the standard blocking message is derived from the Organization Name field on the Settings – License¹ screen.
¹ For version 6.8.3 and earlier: Setup – License
If URLs entered into a custom category are not being filtered correctly, try the following:
Microsoft has implemented an update to Bing’s Safe Search that tags potentially explicit image results with *.explicit.bing.*
More information can be found here:
Unfortunately, as a result, many otherwise innocuous images are being classified as pornography. Please keep this in mind during forensic investigations.
For appliance installation and configuration information, please view the setup guide:
If an external device is not appearing in Cyfin when trying to access logs, try the following:
To enable secure communication to the product interface, perform the following steps¹:
¹ For version 6.8.3a/8.8.3a and earlier, please contact Technical Support.
To maintain configurations during a server migration, first navigate to the db folder:
CyBlock: …\Wavecrest\CyBlock\wc\cyblock\db
Cyfin: …\Wavecrest\Cyfin\wc\cf\db
Back up the folders and files listed below. If you do not see a folder or file, it can be ignored.
Folders
Cats
custCats
gai
preferences
sched
xml
Files
accessAccounts.xml
authentication.xml
classificationPolicies.xml
customUrlEntries.xml
excludewebsites.txt
ldap.xml
logfilesManager.xml
policies.xml
timeframeFilters.xml
wcuck.cfg
Once the product has been installed on the new server, perform the following steps.
To get Group Policy support for Firefox, you can load the ADM files. FirefoxADM is a way of allowing centrally managed, locked and/or default settings in Firefox via Group Policy and Administrative Templates in Active Directory. Although Firefox does not support GPOs natively, this open source ADM file will allow automatic configuration through GPO.
You can download and extract the latest files, including detailed documentation, at http://sourceforge.net/projects/firefoxadm.
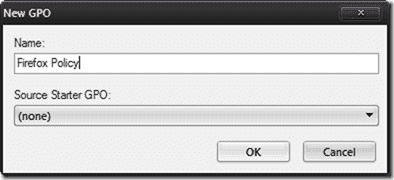
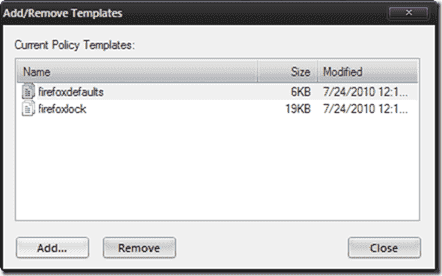
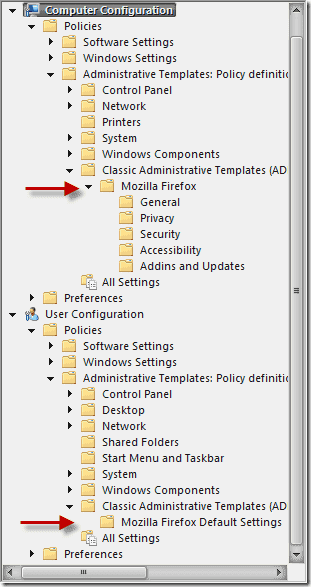
As their locations in the tree suggest, the computer configuration will configure all defaults for Firefox on a machine in the group. The user configuration is user specific.
How FirefoxADM overcomes the lack of native support is addressed next. When you extracted the zip file, you should have noticed some extra VBS files, specifically firefox_login.vbs, firefox_logout.vbs, firefox_shutdown.vbs, and firefox_startup.vbs.
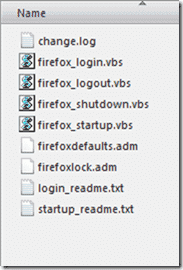
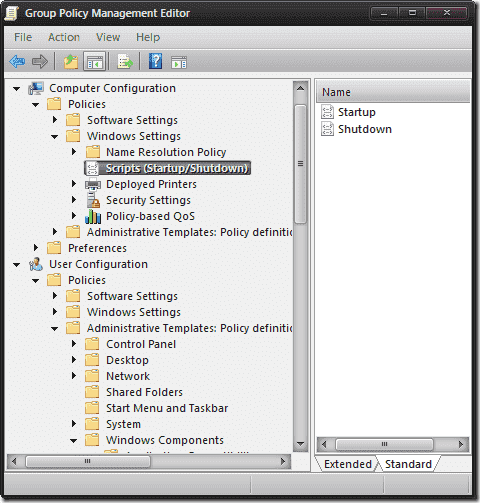

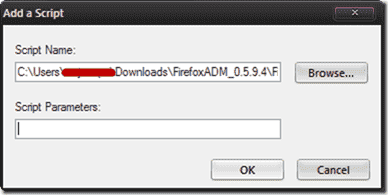
Note: Wavecrest Computing is providing this for informational purposes only. Please use at your own discretion.
For releases 9.0.5 and later, you can manage and download restore points by navigating to Settings – Restore Points.
For releases prior to 9.0.5, navigate to Administration – Restore.