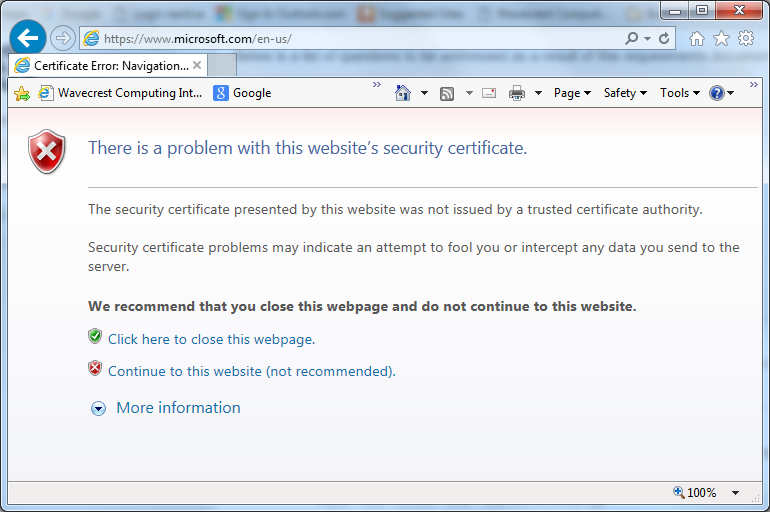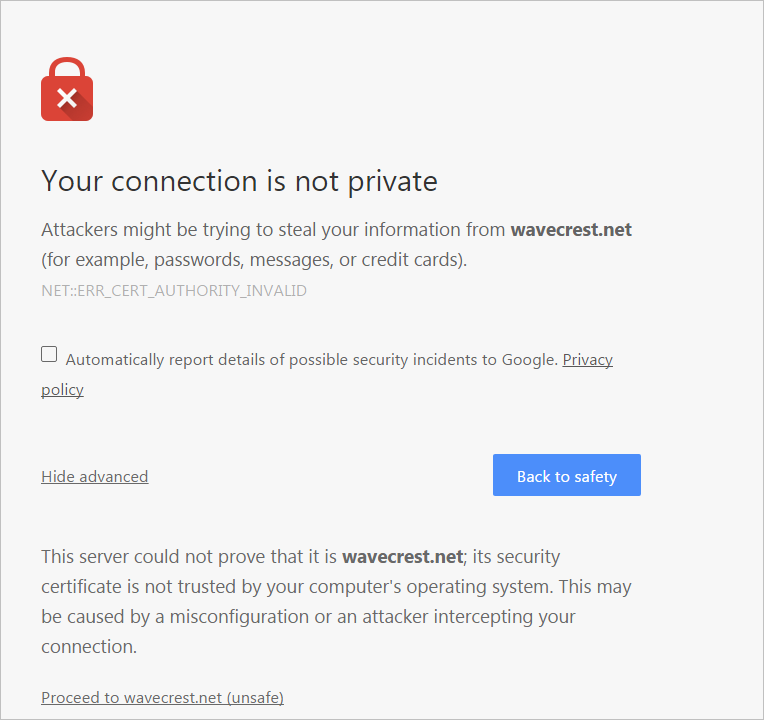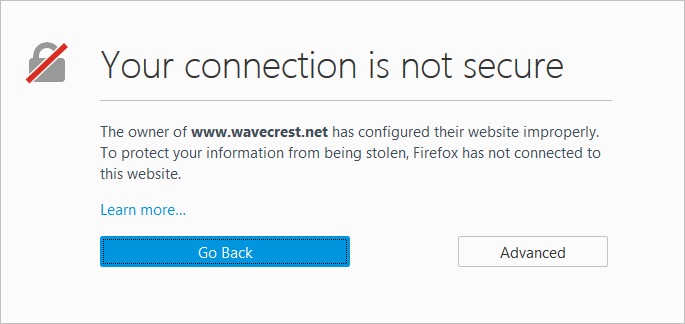When attempting to go to a blocked secure site (HTTPS), users may experience any one of the following errors depending on the browser:
- In Internet Explorer: There is a problem with this website’s security certificate.
- In Chrome: Your connection is not private
- In Firefox: Your connection is not secure
These are certificate-issued errors that occur if the Wavecrest certificate is not installed in the following scenarios:
- SSL Inspection is not enabled, and the user is attempting to go to a blocked secure site.
- SSL Inspection is enabled, and the user is is attempting to go to a blocked or allowed secure site.
The user does not receive the CyBlock blocking message for blocked secure sites. This is because even though a standard HTTP blocking page can still be presented to a workstation for blocked secure sites, since it is not part of the secure, encrypted HTTPS connection, the browser automatically ignores it.
To allow the blocking message to render properly for blocked secure sites or to permit users to access allowed secure sites with SSL Inspection enabled, the Wavecrest certificate needs to be installed on the CyBlock server and all client machines. More information and installation instructions can be found in the Wavecrest Certificate Installation Guide.
If you have any questions, please contact Technical Support at (321) 953-5351, Ext. 4 or support@wavecrest.net.