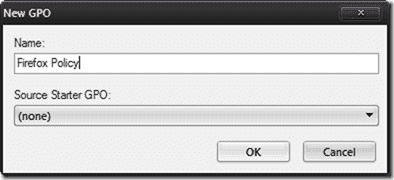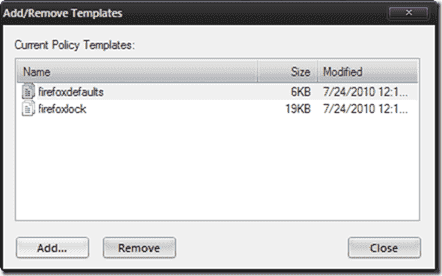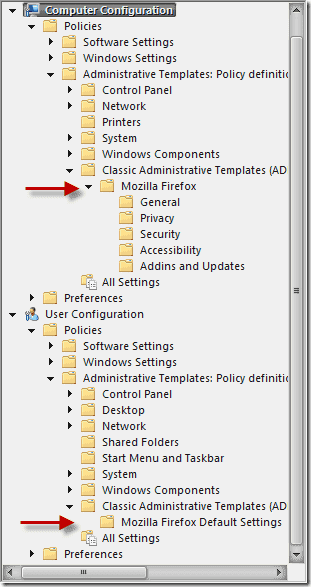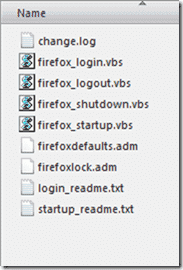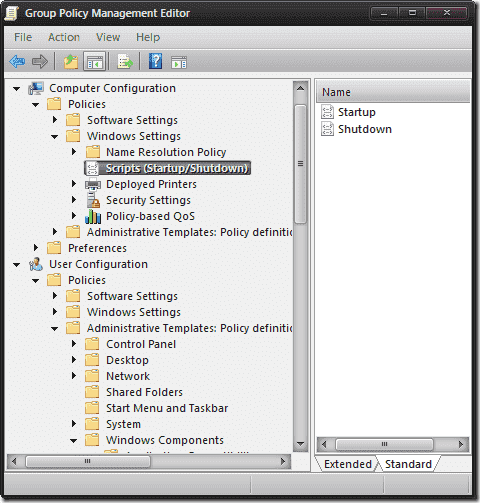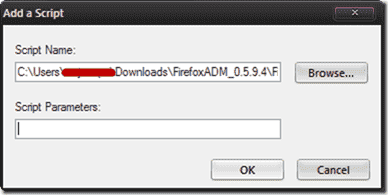If Office 365 URLs are showing in the Personal E-Mail category in reports and you want to exclude them from the reports, run a Category Audit Summary report to identify the specific Office 365 URLs. Use these URLs in one of the following ways to exclude them from reports.
Add URLs to a custom category
- Go to Categorization – Customize – URLs to create a custom category.
- Add the Office 365 URLs to be excluded to the custom category and submit your change.
- Go to Categorization – Customize – Categories and set the custom category to “Off.”
- Submit your change. The URLs should no longer appear on reports for new log files.
Note: Imported data is not affected, that is, the URLs will still show from previously imported data. You may delete and reimport the data to exclude these URLs.
Add URLs to PAC file exceptions (CyBlock)
- Go to Settings – Proxy – PAC File.
- Under IP/Domain Exceptions, add the Office 365 URLs that you want to exclude from going through the proxy.
- The URLs will be excluded from Web traffic and hence, not appear on reports.
Add URLs to browser exceptions
- Internet Explorer
- Go to Tools – Internet options – Connections – LAN settings.
- If Internet Explorer is configured to go through the proxy, the Use a proxy server for your LAN check box may already be selected.
- Click Advanced.
- In the Exceptions box, enter the URLs to exclude.
- Chrome (uses system settings by default)
- At the top-right of the browser, click the Customize and control Google Chrome icon and select Settings.
- At the bottom, click Show advanced settings…
- Scroll down to Network and click Change proxy settings…
- Click LAN settings and follow the instructions for Internet Explorer above.
- Firefox
- At the top-right of the browser, click the Open menu icon and select Options.
- Go to Advanced – Network – Connection and click Settings.
- If Firefox is configured to go through the proxy, the Manual proxy configuration option may already be selected.
- In the No Proxy for box, enter the URLs to exclude.
- Alternately, if you already have proxy settings configured in Internet Explorer, you can select Use system proxy settings.