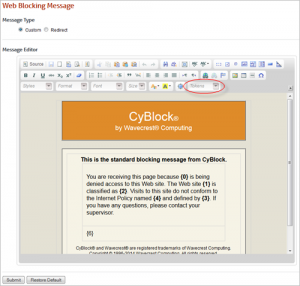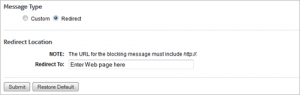You can now easily customize your blocking message using a Message Editor embedded in the new interface (versions 9.0.5 and later). Previously, your HTML file would have to be modified outside the product (CyBlock Software), or you used the default blocking message (CyBlock Appliance).
You can use the Toolbar buttons in the Message Editor to change the formatting of the text and to add the necessary tokens in the blocking message. Or, you can enter a URL that the user will be redirected to when he or she tries to access a blocked site.
- Go to Web Management – Filter – Message.
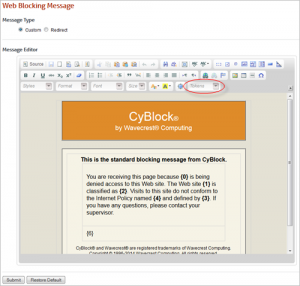
- Select Custom or Redirect to configure your blocking message.
- If you selected Custom, the Wavecrest default blocking message is displayed in the Message Editor. Customize the blocking message to suit your needs using the Toolbar buttons to change formatting and the Tokens drop down to add the necessary tokens in the blocking message.
- If you selected Redirect, type the URL for the blocking message in the Redirect To field. The URL must include the protocol such as http://.
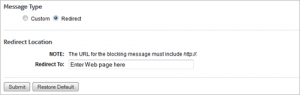
- Click Submit to apply your settings.
- If for some reason you need to revert to the Wavecrest default blocking message, click Restore Default.
For additional assistance, please contact Technical Support at (321) 953-5351, Ext. 4 or support@wavecrest.net.