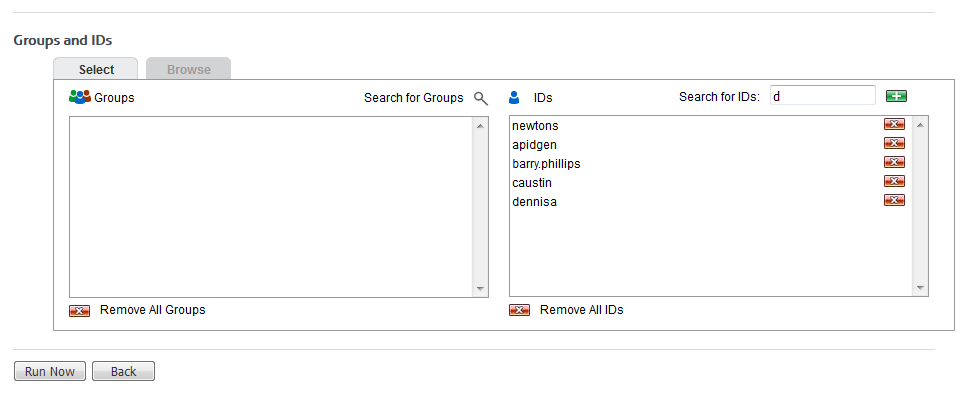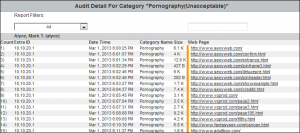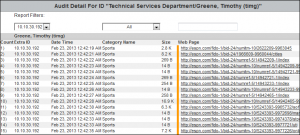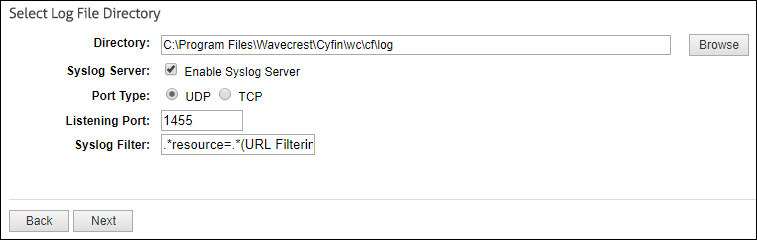This information applies to version 9.2.4 and earlier. Version 9.2.5 and later resolve this issue.
If you are attempting to get to an interactive report and have forgotten the password, DO NOT attempt to reset the password from the interactive report Logon screen. If you have done this and cannot log on with any accounts, please do the following:
- Stop the CyBlock/Cyfin service.
- Open the following file with a text editor as an Administrator:
- For CyBlock: …Wavecrest\CyBlock\wc\cyblock\db\accessAccounts.xml
- For Cyfin: …Wavecrest\Cyfin\wc\cf\db\accessAccounts.xml
- Locate the following class:
<new class=”wc.browser.accounts.browserUserAccountData”>
<set username=”report_viewer” />
<set authenticationType=”NO AD” />
<set password=”0x1f1ee81c8d844aebda077ca24d8ce9ca” />
<set temp=”true” />
<set fullname=”Report Viewer” />
<set emailAddress=”first.last@company.com” />
<set homeDir=”C:\TEMP” />
<set accountType=”2″ />
<class allowedGai=”wc.browser.accounts.browserAllowedGaiData”>
</class>
- Change true to false.
- Save the file.
- Start the CyBlock/Cyfin service.
You should now be able to log on to the interface once again. If you are still seeing issues, please contact Technical Support at support@wavecrest.net.