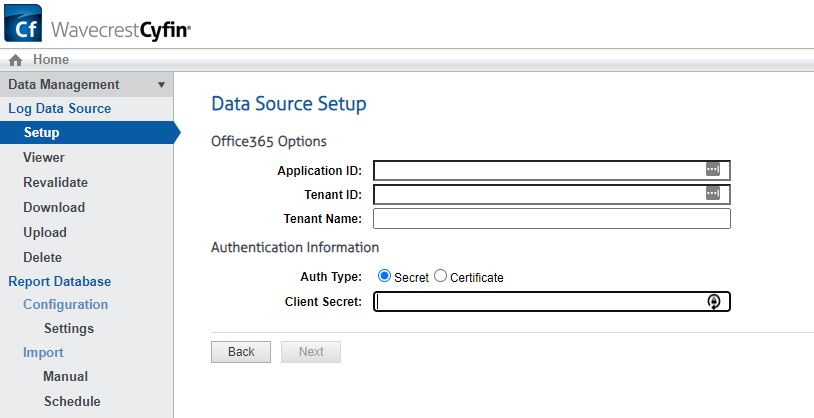To use Cyfin 365 reporting you need to enable Audit Log Search and register an application in Azure AD.
Once this application is registered note the Application (client) ID and the Directory (tenant) ID. Then configure the authentication in the Certificates & Secrets section from the link provided above.
Configure Cyfin
- Navigate to ‘Data Management – Log Data Source – Setup’
- Select ‘Create New’ from the configuration dropdown and click ‘Next’
- Click Office365 from the listed options
- Fill in the appropriate fields with information gathered from the prerequisites. See below image.
- Once completed continue to the next screen and name your configuration then click next once more to save.