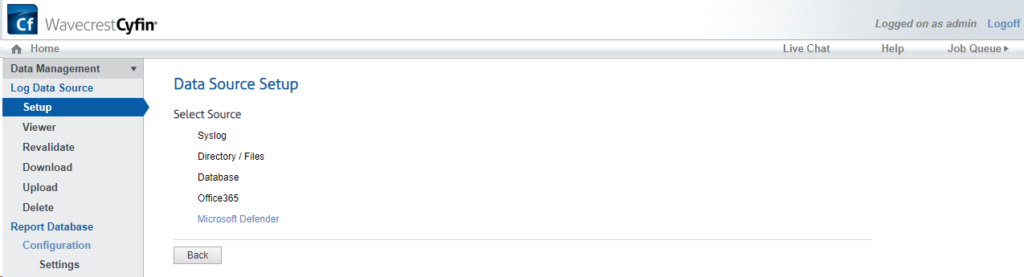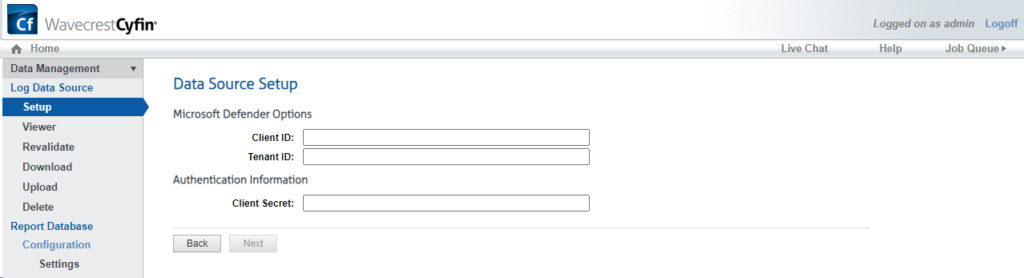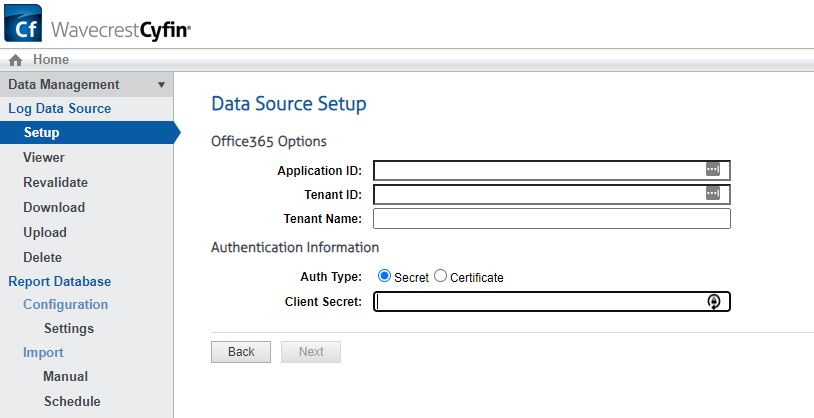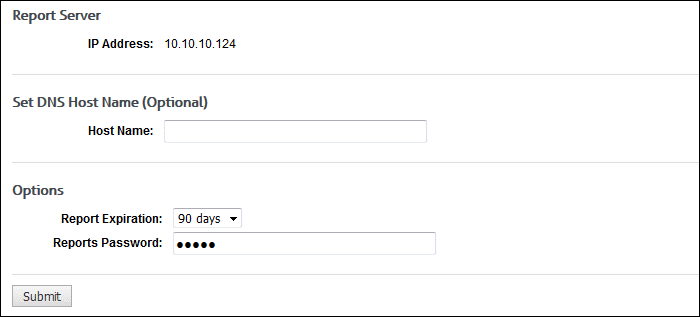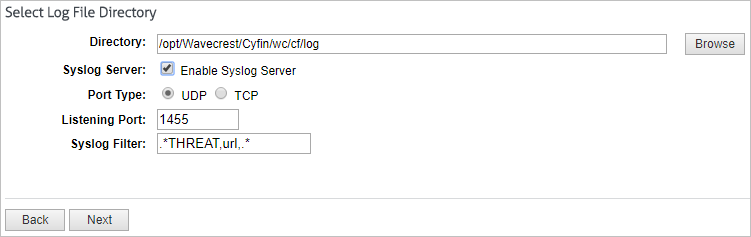How Cyfin Delivers Actionable Employee Web Activity Reports from Complex, Noisy Firewall Data
Executive Summary
Organizations rely on firewalls to secure their networks, but these tools generate logs that are incredibly complex. Every device, system update, browser tab, and cloud sync creates a connection—and every connection gets logged. For IT, HR, and management teams trying to understand actual employee behavior online, these logs present a mess of indistinguishable data. Cyfin changes that.
Cyfin is a powerful log-parsing and reporting engine that reads raw, connection-based firewall logs and delivers clear, human-readable reports focused on employee-initiated web activity. It cuts through the noise—from Windows updates to endpoint security traffic—and delivers reports designed for both technical and non-technical audiences.
Why Cyfin is Different
Most tools tell you everything that happened on the network. Cyfin tells you what your employees did.
Firewall logs don’t distinguish between a user browsing a news site and their machine syncing with a cloud service. Cyfin’s core strength is its ability to recognize and separate human-initiated actions from the flood of background traffic that is increasingly using the same web protocols and ports.
This distinction is essential. Whether you’re conducting an internal investigation, responding to a compliance request, or simply monitoring productivity, Cyfin gives you the clarity you need to make decisions based on facts, not assumptions.
Key Benefits
- Accurate Employee Web Usage Monitoring
- What It Does: Filters out non-human activity to focus solely on employee-initiated web actions.
- Why It’s a Game-Changer: Standard firewall reports lump everything together, distorting the picture of employee behavior. Cyfin ensures accuracy by isolating what matters.
- For IT: Automates log analysis, reducing your workload and delivering precise data.
- For HR & Management: Delivers a true view of employee web use—perfect for enforcing policies or boosting productivity.
- Simplified Compliance and Security
- What It Does: Produces detailed, auditable reports to meet regulations (e.g., GDPR, HIPAA) and spot security risks.
- Why It’s a Game-Changer: With remote work and data privacy laws on the rise, Cyfin’s reports provide compliance-ready evidence and threat detection.
- For IT: Seamlessly integrates with your firewall setup for efficient monitoring.
- For HR & Legal: Offers easy-to-use reports tailored to your compliance needs, simplifying audits.
- No Software on Employee Devices
- What It Does: Monitors activity directly from firewall logs—no agents needed on individual devices.
- Why It’s a Game-Changer: Cuts deployment hassle, reduces privacy concerns, and works across all devices.
- For IT: Eliminates the need to manage software on endpoints, saving time.
- For HR & Management: Provides monitoring without invasive tools, maintaining employee trust.
- Multi-Vendor Firewall Compatibility
- What It Does: Supports top firewall brands like Palo Alto, Cisco, Fortigate, and SonicWall.
- Why It’s a Game-Changer: Unifies reporting in mixed IT environments, streamlining management.
- For IT: Standardizes reporting across vendors, simplifying your workflow.
- For Management: Ensures consistent, clear reports regardless of firewall setup.
- Scalable for Any Organization
- What It Does: Handles large data volumes effortlessly, growing with your needs.
- Why It’s a Game-Changer: Keeps performance strong as your workforce expands.
- For IT: Manages high-throughput environments without slowdowns.
- For Management: Delivers reliable insights at every stage of growth.
Cyfin in Action
Consider this scenario: A department manager suspects excessive personal web use during work hours. The IT team pulls logs from their firewall, but what they get is a flood of technical entries—tens of thousands of lines including Windows telemetry, antivirus updates, background ad tracking, and cloud syncs.
With Cyfin, that same data is distilled into a clear, chronological report showing actual employee-initiated browsing—highlighting visits to shopping sites, video streaming platforms, and news articles. HR receives a clean PDF report that supports a productive and well-informed conversation with the employee in question.
Conclusion
Cyfin solves a problem that even seasoned IT professionals struggle with: how to turn raw firewall data into meaningful insights about employee web behavior. Its ability to separate human action from machine noise makes it an invaluable tool not just for IT, but for HR, Legal, and Management teams as well.
When accurate visibility into employee online activity matters, Cyfin is the solution that delivers clarity from chaos.